
Windows 7 and 8’s search capabilities are pretty good, but for some reason the 64-bit has a problem indexing PDF files. If you are having problems with PDF search and your System type says 32-bit, you can probably stop reading.

You will see an entry for System Type which will give you the information that you need.Right-click on Computer, choose Properties.How can you tell which kind of Windows you have? This cheap Acer laptop I am writing this on is 64-bit, for example. It used to be that only high-end computers were 64-bit, but that has changed. The 64-bit version of Windows handles large amounts of random access memory (RAM) more effectively than a 32-bit system. The terms 32-bit and 64-bit refer to the way a computer’s processor (also called a CPU), handles information. I’ll let Microsoft describe the difference: There are basically two types of Windows: 32-bit and 64-bit. Not having a Windows machine at the time I was flying blind, but we went back and forth and eventually he figured out what the issue was: an iFilter (but I am getting ahead of myself here). It would only find it if he typed in the name of a file, which pretty much defeats the purpose of Optical Character Recognition. Matt had a problem: He was scanning all these OCR’ed PDFs, but Windows Search was not finding them when he typed a keyword in the document. It is fairly common for DocumentSnap readers to write in with questions/problems, but it is pretty handy when a reader writes in with both the problem and the solution, which is exactly what superstar DocumentSnap reader Matt did recently. That is, unless you are running the 64-bit version of Windows 7 or Windows 8. You don’t need to have a third party tool to search the contents of a searchable PDF – the OS will do it for you.
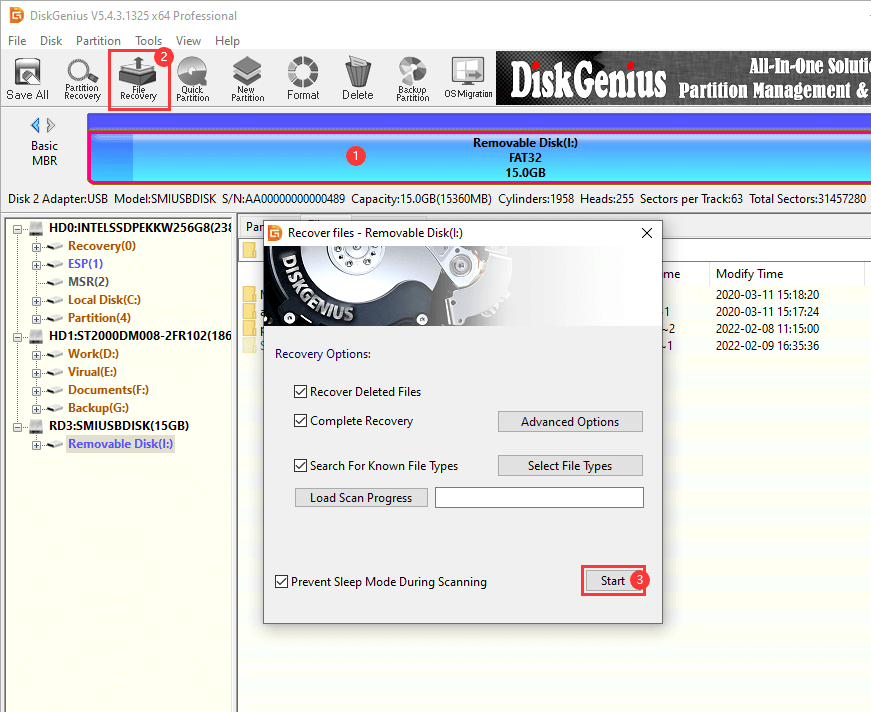
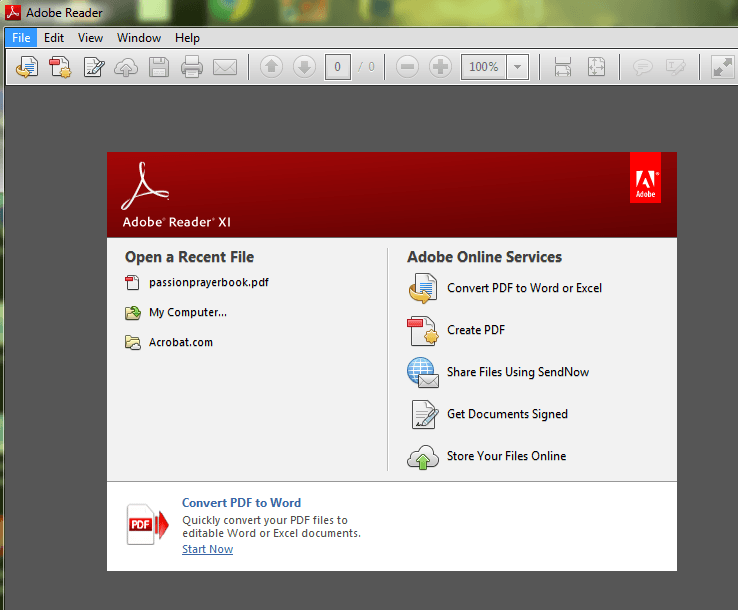
One of the best things about modern operating systems like Mac OS X and Windows 7 and 8 is that search, particularly PDF search, is built right in.


 0 kommentar(er)
0 kommentar(er)
